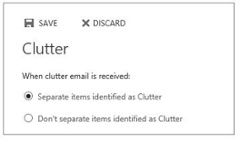Have you ever noticed that some of your email is urgent and some is low-priority. Would you like to have this email sorted so that you can handle the urgent messages quickly while addressing the low-priority email later? Microsoft's Clutter does exactly this...
If you use Office 365, you’ve probably seen a new folder in your mailbox named “Clutter.” Clutter is a new email filtering feature that Microsoft has just enabled for all Office 365 email users.
With Clutter turned on, you should see “unimportant” emails automatically moved to the Clutter folder in Outlook. Microsoft’s technology is using your past email reading habits and deciding which emails are important and which aren’t when they arrive in your inbox. If the message is deemed unimportant, it will be moved to the Clutter folder automatically.
If you use Office 365 email, make sure you remember to check your Clutter folder periodically as you don’t want to miss any important emails that were filtered by mistake. If a message is moved to Clutter and it should not be there, right-click the message and choose “Move to Inbox.” If the message is in your inbox, and you’d like future messages from this sender to go to Clutter, right-click and choose “Move to Clutter.”
Clutter is the newest Office 365/email feature from Microsoft, so we’ve seen it make a few mistakes. It should “learn” your habits and become better at moving messages over the coming weeks and months. If you like the idea of Clutter but aren’t using Office 365…or if you like Clutter but wish that it did more, check out SaneBox (www.sanebox.com).
To turn Clutter on or off, follow these steps:
- Sign into Outlook Web App (OWA)
- At the top left of the page, select the App launcher icon and choose “mail”
- On the top right of the page, go to “settings” “options” “mail” “automatic processing” “clutter”
- Choose “separate items identified as Clutter” and choose “save”
- You can turn Clutter off by following these steps but choose “Don’t separate items identified as Clutter” in step 4 above
- Note – If you turn off Clutter, the folder will still be visible in Outlook (but no future email should be moved to it)
We’ll cover Clutter and SaneBox in more detail in our upcoming Tech Tips on Email Management.
If you need help with Clutter or any other email issue, give us a call at 228-392-7133.